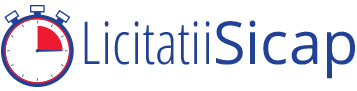Inregistrare in SEAP-Ofertant
Inregistrare in SEAP-Ofertant. Sectiunea contine detalii despre fluxul de inregistrare pe care un ofertant trebuie sa il parcurga pentru inregistrarea in sistem. Dupa finalizarea fluxului si aprobarea cererii de inregistrare de catre administratorul sistemului, ofertantul va obtine certificatul digital si credentialele pentru autentificarea in sistem.
Mai jos aveti sectiuni din Manualul de utilizare a Seap-ului sectiunea inscriere in SEAP.
Daca aveti nevoie de ajutor pentru: Inregistrare in SEAP-Ofertant – Cereti o oferta!
Pentru a initia procesul de inregistrare in sistem, utilizatorul de tip ofertant intra pe pagina principala a portalului public.
Butonul de acces catre procesul de inregistrare/recuperare este pozitionat in partea dreapta-sus a paginii principale. Se apasa butonul Inregistrare/recuperare, pentru a intra pe pagina de selectie a tipului de utilizator.
Nota: Pentru mediul demo, autentificarea se realizeaza doar cu nume de utilizator si parola, iar functionalitatile „Recuperare certificat digital” si „Descarca certificat digital” nu sunt disponibile.
In pagina, utilizatorul alege optiunea Inregistrare (Cont nou), pentru tipul de utilizator corespunzator.
Prin actionarea butonului inregistrare, utilizatorul este redirectionat catre pagina cu termenii si conditiile, precum si pasii de urmat pentru inregistrarea in sistem (procedura de inregistrare).
Acceptarea termenilor si conditiilor.
De pe aceasta pagina, apasand butonul Confirmati si Coninuati, utilizatorul are acces la formularul online de inregistrare.
Formularul contine toate atributele pe care trebuie sa le completeze utilizatorul de tip ofertant, pentru a fi inregistrat in sistem, inclusiv o sectiune pentru incarcarea documentelor solicitate. Acesta este impartit in urmatoarele sectiuni: General, Cont utilizator, Adrese si Incarcare documente.
Reguli generale si facilitati de completare / modificare a sectiunilor:
– campurile marcate cu simbolul * sunt campuri obligatorii; nu este permisa salvarea unei sectiuni care contine campuri obligatorii necompletate;
– campurile in care se completeaza texte sunt prevazute cu o eticheta pozitionata in partea dreapta sus a campului, in care se afiseaza numarul de caractere introduse si numarul maxim de caractere permise.
Prima informatie se actualizeaza pe masura ce se scrie in camp. Informatiile apar daca focusul este in campul editabil.
Sectiunea „General”
Sectiunea „General” cuprinde informatii financiare/comerciale, cu privire la entitatea de tip ofertant ( in anumite conditii, conform legii, o autoritate contractanta poate ajunge sa se inregistreze ca si ofertant in sistem):
Urmatoarele atribute se completeaza in aceasta sectiune:
TIP ENTITATE OFERTANT: camp de selectie, camp obligatoriu;
CLASIFICARE OFERTANT: camp de selectie, camp obligatoriu;
DENUMIRE ENTITATE: textbox, camp obligatoriu;
APARTENENTA TARA: camp de selectie, camp obligatoriu;
COD DE IDENTITATE FISCALA: textbox, camp obligatoriu;
NR. DE INREGISTRARE LA ORC/RAF/RSA: textbox, camp obligatoriu;
TREZORERIE/BANCA: textbox, camp obligatoriu;
CONT IBAN: textbox, camp obligatoriu;
REPREZENTANT LEGAL: textbox, camp obligatoriu
• Nume
• Prenume
CNP/NIF: textbox, camp obligatoriu;
CU IMPUTERNICIRE: Da / Nu – checkbox. Daca se bifeaza Da, se va dechide Subsectiune Mandatar conform imputernicire.
Subsectiune Mandatar conform imputernicire:
MANDATAR CONFORM IMPUTERNICIRII NR: textbox, camp obligatoriu;
NUME MANDATAR: textbox, camp obligatoriu;
PRENUME MANDATAR: textbox, camp obligatoriu;
TIP DOCUMENT: camp de selectie, camp obligatoriu;
SERIE: textbox, camp obligatoriu;
NUMAR: textbox, camp obligatoriu;
ELIBERAT DE: textbox, camp obligatoriu;
LA DATA: data, camp obligatoriu
Sectiunea „Cont utilizator”
Sectiunea „Cont utilizator” cuprinde informatii referitoare la contul ce urmeaza sa fie creat pe portalul public.
Urmatoarele atribute trebuie completate in aceasta sectiune:
NUMELE POSESORULUI CONTULUI: textbox;
PRENUMELE POSESORULUI CONTULUI: textbox;
E-MAIL: textbox;
TELEFON: textbox;
TELEFON MOBIL: textbox;
CONT UTILIZATOR: textbox. Sistemul verifica daca exista un cont cu acelasi nume si nu va permite salvarea daca acest cont exista deja.
PAROLA – textbox. Camp obligatoriu. In timpul completarii parolei noi, aplicatia afiseaza sub forma unei bare care isi schimba culoare complexitatea noii parole, de la culoare rosie (parola foarte slaba) pana la culoare verde (parola cu o complexitate ridicata).
CONFIRMATI PAROLA (din nou) – textbox. Camp obligatoriu;
Nota: este obligatorie completarea tuturor campurilor, cu exceptia campului „telefon mobil” pentru Inregistrare in SEAP-Ofertant
Sectiunea „Adrese”
In aceasta sectiune, utilizatorul adauga adresele entitatii si vizualizeaza lista adreselor completate. Introducerea adresei sediului social in sectiunea „Adauga adresa” este obligatorie.
Pentru fiecare adresa se vor completa urmatoarele atribute:
TIP DE ADRESA:
ADRESA DE CONTACT:
TARA:
COD POSTAL:
Nota: in momentul introducerii corecte a codului postal din Romania, aplicatia va completa automat campurile Judet, Localitate si Strada.
Detalii ale adresei: Judet, Localitate, Strada, Numar, Bl., SC., Etaj, Ap, Sector
E-MAIL:
TELEFON:
TELEFON MOBIL
FAX
WEBSITE
URMATORUL PAS
Dupa completarea campurilor obligatorii (marcate cu asterisc), utilizatorul apasa butonul Adauga, adresa se inregistreaza, iar formularul de completare se reafiseaza necompletat (pentru introducerea altor adrese). Adresa introdusa se va afisa ca in imaginea de mai jos. In partea dreapta a sectiunii, utilizatorul poate apasa butoanele Modifica si Stergere, daca doreste sa modifice sau sa stearga adresa din aplicatie.
Daca adresa sediului social nu corespunde cu adresa de contact (corespondenta), utilizatorul adauga inca o adresa care sa corespunda acestei cerinte, urmand aceiasi pasi.
Pentru a selecta si vizualiza adresele introduse in sistem, utilizatorul va utiliza sectiunea „Filtre”, descrisa in continuare.
Utilizatorul poate introduce mai multe adrese. Pentru regasirea adresei dorite, utilizatorul poate folosi filtrele specifice.
Nota: In mod obligatoriu, una dintre adresele introduse trebuie sa fie adresa sediului social, plus cel putin inca o adresa (in situatia in care adresa sediului social nu corespunde adresei de contact).
Pentru a vizualiza adresele existente, utilizatorul apasă campul „TIP DE ADRESA”. Acesta este o lista derulanta de tipuri de unitati ale ofertantului, dintre care utilizatorul il poate alege pe cel dorit. Aplicatia va afisa toate adresele corespunzatoare.
O alta metoda de cautare a unei adrese este introducerea acesteia in campul „ADRESA”:
Pentru a reseta campurile de cautare, utilizatorul apasa butonul Sterge Filtre. Filtrele se golesc si sunt pregatite pentru o noua cautare.
Sectiunea „Incarcare documente”
In aceasta sectiune, utilizatorul incarca documentele necesare pentru inregistrarea in sistem. Utilizatorul incarca documentele semnate electronic. Fisierele trebuie sa aiba semnatura electronica.
Tipurile de documente care pot fi incarcate sunt urmatoarele:
Imputernicirea semnata electronic cu semnatura calificata a reprezentantului firmei. Utilizatorul va avea un tooltip unde vor fi detaliate conditiile in care se va transmite imputernicirea.
Pentru a incarca documentele necesare pentru inregistrarea in sistem, utilizatorul apasa butonul Adauga Documente. Se va deschide o fereastra de navigare in dosare/fisiere, unde utilizatorul poate efectua selectia documentelor.
Finalizarea procesului de inregistrare
Dupa completarea tuturor campurilor din formularul de inregistrare si incarcarea documentelor aferente, se apasa butonul Salveaza, in partea dreapta sus a paginii, pentru previzualizarea informatiilor completate in formular. Se vor vizualiza in format read only toate informatiile completate in formular, fara a fi posibila modificarea acestora din pagina de vizualizare.
Actiunile pe care utilizatorul le poate realiza in pagina:
Utilizatorul poate modifica datele completate revenind in formular prin apasarea butonului . Acesta este redirectionat catre pagina de editare a formularului, unde poate face modificarile necesare. Apoi apasa butonul Salveaza si revine la pagina de finalizare a procesului.
Ultimul pas este completarea codului de verificare captcha, urmata de apasarea butonului
Optiuni semnare formular
Pagina de Optiuni semnare formular este impartita in doua sectiuni:
o PIN-ul de acces la zona de descarcare a certificatului digital;
o Optiuni de transmitere a formularului.
In sectiunea PIN de acces descarcare certificat digital este afisat PIN-ul de acces necesar pentru descarcarea certificatului digital. Acest PIN nu va mai fi afisat si nici operatorul SEAP nu are acces la aceasta informatie.
Important: PIN-ul afisat pe ecran(ca in exemplul de mai jos) trebuie memorat, nu se va transmite pe alta cale. Acesta se va folosi la descarcarea certificatului digital emis de sistem.
In sectiunea Optiuni de transmitere a formularului utilizatorul selecteaza daca doreste sa semneze sau nu electronic solicitarea, avand doua optiuni:
1. Sa semneze electronic cu aplicatie de semnare digitala externa sistemului . Este nevoie de un certificat digital calificat stocat pe un token extern.
2. Sa trimita prin posta, delegat sau curierat rapid, semnata olograf.
Descarcarea certificatului digital
Nota: Pentru mediul demo, autentificarea se realizeza doar cu nume de utilizator si parola, iar functionalitatile „Recuperare certificat digital” si „Descarca certificat digital” nu sunt disponibile.
Dupa finalizarea fluxului de inregistrare si emiterea certificatului digital (inclusiv primirea emailului care anunta emiterea certificatului digital si posibilitatea de descarcare a acestuia), utilizatorul are trei optiuni de descarcare a certificatului:
acceseaza sectiunea „Descarca certificat“ din sectiunea „Inregistrare/Recuperare“ a portalului:
acceseaza sectiunea „Descarca certificat” de pe prima pagina a portalului. Optiunea este disponibila pe bara de meniu verticala, in partea dreapta a paginii portalului.
Descarca Certificat Digital
acceseaza link-ul primit in e-mailul de confirmare.
Indiferent de scenariul de acces selectat, utilizatorul va fi directionat catre pagina de acces, pentru descarcarea certificatului.
Instalarea certificatului digital
Pentru pasii de instalare a certificatului digital, va rugam consultati manualul „Descarcare si instalare certificat digital”.
Prima autentificare in sistem
Utilizatorul se autentifica prima data in sistem si este directionat catre profilul propriu.
In aceasta pagina, utilizatorul isi poate modifica profilul, inainte de executarea altor activitati.
Autentificarea este necesara pentru a depune oferte la licitatiile postate in seap.
Nota: Modificarea profilului este obligatorie si va aparea doar la prima autentificare, indiferent daca utilizatorul are sau nu actualizat profilul.
Daca aveti nevoie de ajutor : Cereti o oferta
Datele de mai sus au fost preluate de pe: Sursa: A.A.D.R. e-guvernare, SEAP, 2019